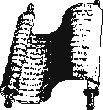
Vorwort
Es gibt unzählig verschiedene Arten ein Foto zu bearbeiten. Es zu verallgemeinern ist schwer und von mir sogar sehr gewagt. Dennoch werde ich oft gefragt, wie ich ein gutes Ergebnis durch Bildbearbeitung erreiche. Und darum gebe ich hier meine Erfahrungen in doch leicht verallgemeinerter Form der Bearbeitung von Fotos wieder.
Gleich vorweg: auch für Anregungen und Kritiken, bei denen ich noch etwas lernen kann, bin ich stets offen.
Voraussetzungen für eine gute Fotobearbeitung sind ein bereits bestmöglich geschossenes Foto und gute und einfache Bildbearbeitungs-Software. Ich nutze hierfür vor allem Adobe Lightroom und Photoshop (www.adobe.de) nebst einiger Aktionen von Fred Miranda (www.fredmiranda.com).
Was man bereits beim Fotografieren beachten sollte, will ich hier nicht näher erklären; dafür gibt es jede Menge Sachbücher (z. B. National Geographic Photoguide) und Internetforen (z. B. www.fotocommunity.de).
Als interessanter erachte ich die Bearbeitung von bereits in digitaler Form vorliegender Fotos (Scans oder Fotos aus der Digitalkamera). Und genau darauf möchte ich hier eingehen. Erwähnt sei auch, dass es sich bei den folgenden Schritten um die Art von Fotobearbeitung handelt, die man üblicherweise an Fotos vornehmen kann, doch jedes Foto ist individuell und sollte auch dementsprechend bearbeitet werden.
Ein Foto sollte stets in der bestmöglichen Qualität aufgenommen bzw. digitalisiert werden; gibt eine Digitalkamera zehn Megapixel her, warum sollten man dies dann nicht auch nutzen.
Fotos, die bereits als jpg-Datei in der Kamera abgespeichert werden, haben zwar den Vorteil geringer Speichergröße, doch ist dabei zu berücksichtigen, dass es sich hierbei bereits um ein kamerainternes Komprimierungsverfahren handelt, was immer zulasten der Qualität und insb. der Schärfe geht. Das ist für Fotos, die im Anschluss nicht bearbeitet werden sollen, sicher eine gute Alternative (auch eine Bearbeitung und anschließendes Speichern in bestmöglicher Qualität (Komprimierungsstufe zwölf bzw. 100 %) ist durchaus noch machbar, aber da dadurch ein bereits komprimiertes Bild erneut komprimiert abgespeichert wird, sollte von einer nochmaligen Bearbeitung abgesehen werden.
Ich bevorzuge daher das Speichern der Fotos im RAW-Format, was das digitale Negativ in unkomprimierter Form darstellt. Ein weiterer Vorteil ist, dass man in diesem Format viele Dinge auch im Nachhinein nachstellen kann (z. B. Belichtungskorrektur, Weißabgleich usw.).
Da ich meine Fotos für viele unterschiedliche Bereiche benötige (TV-Präsentation, eigene Webseite und CD-Cover), speichere ich jedes einzelne Foto bearbeitet in mehrere unterschiedliche Ordner ab. Das hört sich viel an – ist es eigentlich auch – aber mit ein wenig Erfahrung ist die vollständige Bearbeitung eines Fotos meist nach spätestens fünf Minuten abgeschlossen.
Ich speichere also meine RAW-Dateien in einem Ordner namens „Originale“, wo ich sie auch stets unbearbeitet belasse und sie griffbereit habe, für eine eventuell erforderliche Verbesserung/ Änderung meiner Bearbeitung.
Nun zu den einzelnen Schritten am Beispiel einer Reise.
Bearbeitung mit Adobe Lightroom
- Ordner „Name der Reise“ anlegen (z. B. Land, Jahr)
- Alle RAW-Dateien einer Reise in einem Unterordner "Originale" speichern
- Alle Fotos in Adobe Lightroom importieren mit Vorgabe von einigen allgemeinen Metadaten
(z. B. Land (Botswana und/ oder BOT), Jahr (2008), Region (Kalahari)
Sollen Fotos später in verschiedenen Programmen bearbeitet werden, bietet es sich ggf. an, den Import im dng-Format durchzuführen, da so die RAW-Dateien gleich auf Funktionalität geprüft werden, keine separaten xmp-Dateien geschrieben werden (stattdessen werden diese in die dng-Datei integriert) und das Bild wird in allen Programmen gleich dargestellt. - Nicht zu löschende mit weißem Fähnchen versehen, zu löschende mit schwarzem Fähnchen als abgelehnt markieren (nur die wirklich unbrauchbaren)
- Alle Fotos mit schwarzem Fähnchen endgültig löschen
- Dann alle Fotos rot markieren, als Zeichen, diese müssen noch bearbeitet werden
- Später in Ruhe alle Bilder sichten und gleichzeitig
- mit Sternchen alle zu bearbeitenden Bilder bewerten
(1* gerade noch bearbeitungswürdig, 4* sehr gutes Foto, das es bestmöglich zu bearbeiten gilt; 5* gibts eigentlich nur bei den besten Fotos überhaupt) - nicht zu bearbeitende Fotos (die aber als Erinnerung erhalten bleiben sollen) gelb markieren
- ggf. vereinzelt schon eine virtuelle Kopie anlegen, wenn einem das Foto z. B. in schwarz/ weiß o. ä. besser gefällt und so auch bearbeitet werden soll
[das nicht zu bearbeitende Original färbe ich gleich gelb (weil es unbearbeitet aufgehoben werden soll), die Kopie bis zum Export rot (danach grün)]
- mit Sternchen alle zu bearbeitenden Bilder bewerten
- Falls bestimmte Objektive korrigiert werden müssen (z. B. Vignettierung, CAs), kann man das auch noch einstellen indem man sich nur die Fotos anzeigen lässt, die mit dem entsprechenden Objektiv aufgenommen wurden. Allerdings sollte man hierfür schon im Vorfeld mal getestet haben, was genau korrigiert werden sollte.
- Hin und wieder mal die Metadaten mit Strg+S zwischenspeichern (xmp-Daten werden so geschrieben bzw. bei in dng-Format konvertierten Fotos in die Dateien integriert)
- Feinjustage an Weißabgleich, Belichtung oder durch bestimmte LR-Vorgaben für jedes einzelne Foto vornehmen
- Sodann jedes zu bearbeitende Foto einzeln im tiff- oder psd-Format in einem zweiten Ordner "bearbeitet" exportieren
(Dieser Ordner kann hin und wieder für Speicherplatz geleert werden, denn exportieren geht ja jederzeit wieder. - Braucht man schneller ein paar Fotos (z. B. zum Zeigen für ungeduldige Kollegen oder für einen Reisebericht), würde ich entsprechend der Bildanzahl (vielleicht 100-200 Fotos für 30 min. DIA-Show) Fotos mit mindestens 2-3 Sternchen auswählen, die Farbe blau zuweisen und diese in einen separaten Ordner als jpg-Datei mit entsprechender Größe (z. B. PAL: 720 x 576 Pixel) exportieren.
- Einzelbearbeitung in Photoshop (dauert oft viele Monate) und in separate Ordner (z. B. Druck, Web) exportieren.
Ob Umbenennen der Fotos Sinn macht, ist Geschmackssache. Praktisch finde ich Aufnahmedatum und unveränderter Dateiname.
Bearbeitung mit Adobe Photoshop
- Öffnen des aus Lightroom exportierten psd-Fotos
(Alternativ RAW-Datei direkt öffnen; gegebenenfalls unter Einstellung von Tonwerten, Kontrast und Belichtung. Dabei das Histogramm und die Veränderungen im Bild im Auge behalten!) - Das ganze Bild größtmöglich anzeigen lassen (Lupenfunktionstaste)
- Falls erforderlich, das Bild entzerren durch:
- <Auswahl>, <Alles auswählen> das ganze Foto markieren
- Über <Bearbeiten>, <Transformieren>, <Verzerren> die äußeren Bildecken bis zum gewünschten Punkt zum Entzerren ziehen
- Doppelklick ins Bild
- Über <Auswahl>, <Auswahl aufheben > die Markierung aufheben
- Das Bild auf der Größe der tatsächlichen Pixel (100 %) nach Sensorflecken o. ä. absuchen und gegebenenfalls mit dem Kopierstempel oder Reparaturpinsel die Fehler entfernen
- Mit der Fred-Miranda-Aktion „ISOR“ oder „ISOX“ je nach Rauschstärke das Foto gegebenenfalls entrauschen lassen
(Diese Aktion gibt es auch speziell für verschiedene Kameramodelle optimiert und auch stufenweise in zehn feinen Nuancen.) - Über <Bild>, <Anpassen>, <Auto Kontrast> die Kontraste anheben oder alternativ manuell wie im nachfolgenden Punkt beschrieben einstellen
- Über <Bild>, <Anpassen>, <Tonwertkorrektur> die äußeren Enden an den Beginn des RGB-Diagramms schieben; evtl. auch unter den einzelnen Farben (doch dann auch die Farbveränderungen im Auge behalten)
- Gegebenenfalls die einzelnen Farben korrigieren über <Bild>, <Anpassen>, <Farbton/ Sättigung>
- Gegebenenfalls die Brillanz des Bildes über <Bild>, <Anpassen>, <Gradationskurven> oder <Helligkeit/ Kontrast> verstärken
- Prüfen, inwieweit die Funktion „Tiefen/ Lichter“ für zu helle bzw. hauptsächlich zu dunkle Bildteile (z. B. im Schatten liegende Bildteile) erforderlich ist (über <Bild>, <Anpassen>, <Tiefen/ Lichter>).
Die Fred Miranda-Aktion „Velvia Vision“ leistet hier gute (bessere) Dienste. - Über das Freistellwerkzeug das Verhältnis 3:2, 4:3 oder 16:9 einstellen (ohne Auflösungsangabe); dazu den gewünschten Bildausschnitt aufziehen und dabei gegebenenfalls den Horizont ausrichten und am Ende mit Doppelklick ins Bild den gewählten Bildausschnitt freistellen
oder
über <Bearbeiten>, <Transformieren>, <Skalieren> das Bild so zusammenschieben, dass es im gewünschten Format ohne sichtbare Verzerrung Platz findet (darauf achten, dass das Foto nicht völlig unförmig verzerrt wird) - Über <Datei>, <Automatisieren>, <WP Pro> (eine Aktion von Fred Miranda für die Web Präsentation) die Bildgröße auf die endgültige Breite oder Höhe (z. B. 1.024 Pixel Breite bei horizontalen Fotos bzw. 768 Pixel Höhe bei vertikalen Fotos) und unter Anwendung von <Low oder High sharpening> runterrechnen lassen
- Mit der Fred-Miranda-Aktion „CSPro“ mit <Low> (nur evtl. <Medium>) oder „Intellisharpen Pro“ gegebenenfalls noch nachschärfen lassen.
(Auch diese Aktion gibt es auch speziell für verschiedene Kameramodelle optimiert und auch stufenweise in zehn feinen Nuancen.) - Danach das Foto über <Datei>, <Für Web speichern> in einen weiteren Ordner (beispielsweise mit dem Namen „Bearbeitet“) mit einem Komprimierungsgrad von ca. 60-95 speichern
- Foto schließen
Die vorgenannten Ausführungen sind sowohl auf Fotos von Digitalkameras als auch auf gescannte Fotos anwendbar, wobei gescannte Fotos oftmals ein zusätzliches Entrauschen (mit der Aktion ISOR, ISOX oder auch Neat Image (www.neatimage.com) und <Low-Scharfstellen> verlangen sowie manchmal sogar ein zusätzliche Aufhellung (Funktion <Tiefen/ Lichter>) und <Tonwertkorrektur> beim Verkleinern des Fotos.
Fotos für den Druck bedürfen einer extra Bearbeitung, insb. beim Freistellen des gewünschten Bildausschnittes die endgültige Druckgröße in cm sowie eine dann zusätzlich zu vorgenannter Bearbeitung einzustellenden Auflösung von ca. 250 bis 400 dpi (abhängig von der Druckgröße). Lässt man die Fotos ausbelichten, sollte ein grauer Rand um das Foto gelegt werden, mit einer Größe von 2 %.
Fotos für die Fotocommunity bedürfen ebenso einer extra Bearbeitung, insb. bei der endgültigen Bildgröße (max. 1.000 Pixel Breite bzw. Höhe) plus einen angemessenen Rahmen.
Dieser ist entweder durch eine weitere Aktion von Fred Miranda (<wpframe>) zu erstellen oder einfach vor dem Schließen des Fotos wie folgt:
- Über <Bild>, <Arbeitsfläche> die Breite und Höhe um je 2 Pixel erhöhen, Farbe schwarz einstellen und bestätigen
- Über <Bild>, <Arbeitsfläche> die Breite und Höhe um je 4 Pixel erhöhen, Farbe weiß einstellen und bestätigen
Andere Pixelgrößen für die Rahmen sind natürlich ebenso möglich.
So – ich hoffe Euch damit ein wenig geholfen zu haben. Wenn noch ein paar Fragen offen geblieben sein sollten, dann sagt einfach Bescheid. Ich werde Euch dann versuchen soweit es geht und so gut ich es eben kann weiterzuhelfen.
Und wie gesagt: auch ich bin für jeden guten Tipp sehr dankbar.
Euch also stets „Gut Licht“!
- http://www.thomas-stoelting.de - Umfangreiche Sammlung von Photoshop-Tipps (z. B. Portrait-Retusche)
- http://www.digi-foto.at - Grauverlauffilter digital ergänzen
- http://www.livesky.de - Sternstrichspuren aus mehreren Fotos zusammensetzen
- http://www.stefansimons.de - DRI-Tutorial von Stefan Simons
- http://www.so-war-das-damals.de - aDRI-Tutorial - die professionellere und schnellere Bearbeitung a la DRI
- http://www.photoshoptutorials.de - Photoshop-Tutorials; hier: Filmstreifen simulieren
- http://www.dffe.at - Tipps zur Panoramafotografie
- http://www.pixelrama.de - Tipps zur Panoramafotografie
- http://www.novoflex.com - Empfehlenswerter Panoramakopf von Novoflex (VR-System)